MENYATUKAN HALAMAN KATA PENGANTAR DLL. dengan tugas inti (BAB I-BAB XX) MENJADI SATU FILE
Masih suka misahin Kata pengantar, Daftar Isi, Bab I-Bab… dan Lampiran karena gak bisa menyatukan nomor halamannya? Sudah waktunya kita berubah!
Tulisan ini ditujukan untuk para pejuang skripsi atau tugas akhir, tapi tak menutup kemungkinan pelajar dan mahasiswa dengan level lainnya bisa ikut membaca.
Topik kita kali ini adalah bagaimana caranya menyatukan beberapa komponen skripsi/paper/tesis/tugas akhir (seperti: Halaman judul, kata pengantar, daftar isi, isi tugas akhir, lampiran) dalam satu file dengan format halaman yang berbeda.
Pada beberapa tugas akhir sering sekali ditemukan banyaknya file terpisah ketika dosen akan memeriksa tugas/tugas akhir mahasiswa. Padahal judulnya hanya “SKRIPSI” tetapi dalam folder itu ada banyak file Ms. Word seperti gambar ini.
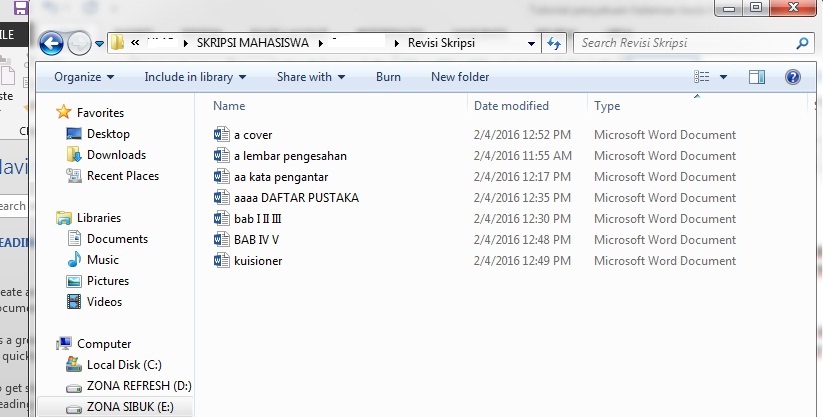
Hal itu bisa bikin kita repot sendiri saat nge-print atau saat mengubah daftar isi. Dan sudah tentu itu akan membuat dosen kalian kesal memeriksa tugasnya karena kudu buka berbagai dokumen.
Mungkin kalau dosennya tipe hardcopy-an, gak akan ketahuan kalau file tugas kita itu terpisah, bagaimana jika dosenmu meminta dikirimkan softcopy? Pusing dah tu, tugasnya cuma satu tapi jumlah filenya bisa 7 karena tiap bab beda file.
Mulai sekarang gak usah pusing cenat cenut tiap mau ngerjain skripsi atau tugas akhir karena Ms. Word “si game” setia kalian sudah tahu cara menyelesaikan masalah yang tiada henti.
Mari bersama kita entaskan gagap Ms. Word, malu kan udah punya laptop canggih tapi gak tau cara-cara otomatis yang sudah disediakan. Kalau masih gagap Ms. Word mending pakai mesin ketik aja deh, sama aja kan.
Oke, kita lanjut ke tahap yang lebih serius. Bahan untuk tutorial kali ini adalah paper atau tugas akhir yang sudah kalian buat (Kali ini penulis pakai contoh salah satu skripsi mahasiswa)
- Buka dokumen yang akan disatukan, jadi satukan dulu ya dalam satu dokumen. Caranya gimana? Ya tinggal di-copy aja trus dijadikan satu.
- Sebelumnya penulis mau tanya dulu, kalau misalnya antar komponen misal judul Kata Pengantar dan Daftar Isi masih di satu halaman, biasanya kalian memisahkan keduanya jadi dua halaman gimana? Di ENTER aja atau pakai cara lain? Bagi yang masih suka nge-ENTER, tolong hentikan! Itu tidak baik. Jadi mulai sekarang, kalau mau memisahkan satu komponen tugas dengan yang lain harap gunakan fitur BREAKS.
Caranya mudah, tempatkan kursor di depan judul yang ingin kalian pisahkan halamannya. Kemudian liriklah menu PAGE LAYOUT, kemudian coba klik BREAKS. Jangan pusing dulu karena banyak pilihan pilih aja NEXT PAGE yang artinya kamu akan memisahkan seksi/komponen tersebut di halaman yang berbeda.
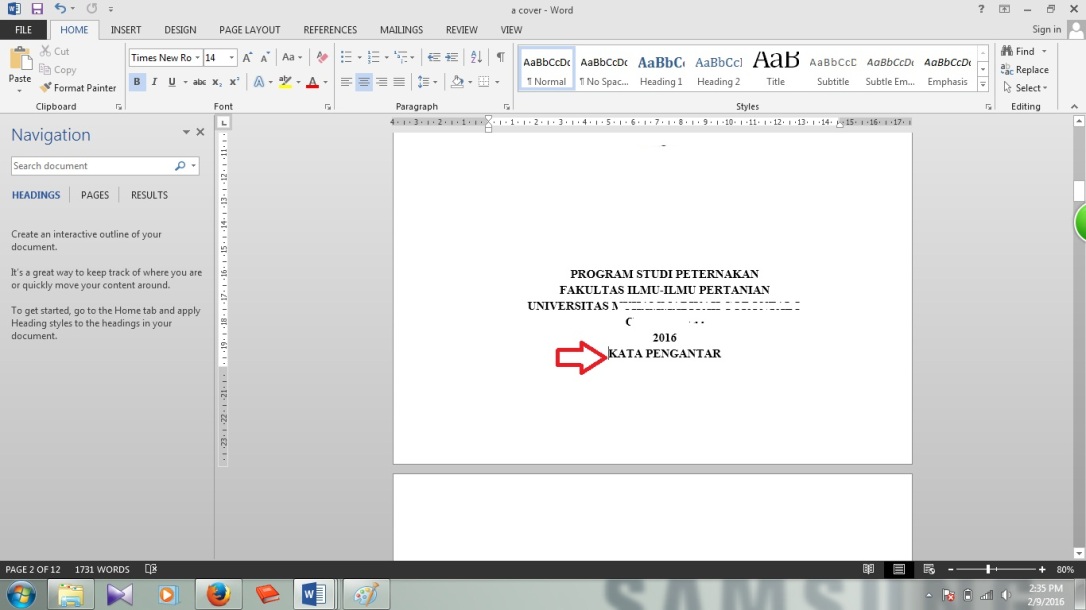
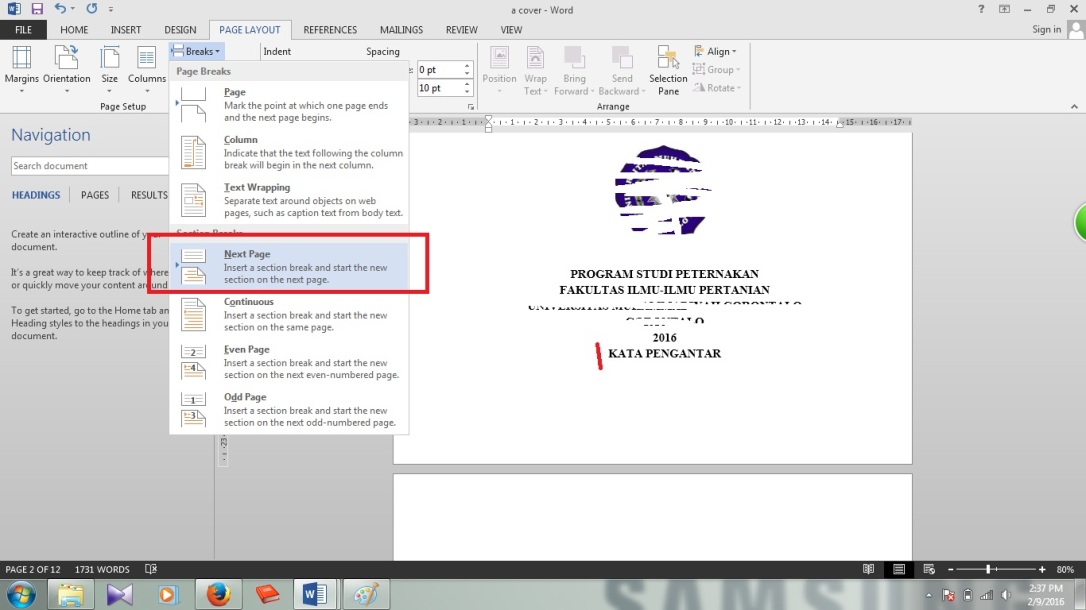
- BREAKS semua komponen/seksi yang ada di file yang sudah kalian satukan tadi. BREAKS berfungsi memisahkan halamannya, jadi jika tulisan pada bagian halaman sebelumnya bertambah, maka seksi pada halaman berikutnya tidak akan rusak/berpindah posisi.
- Setelah semua ter- BREAKS secara sempurna, maka langkah selanjutnya adalah mengatur format nomor halaman. Untuk mengatur nomor halaman, silahkan KLIK dua kali pada bagian kertas yang akan diisikan halaman. Maka TOOLS BAR akan berganti menjadi HEADER & FOOTER TOOLS – DESIGN, kemudian pilih PAGE NUMBER, lalu klik FORMAT PAGE NUMBERS
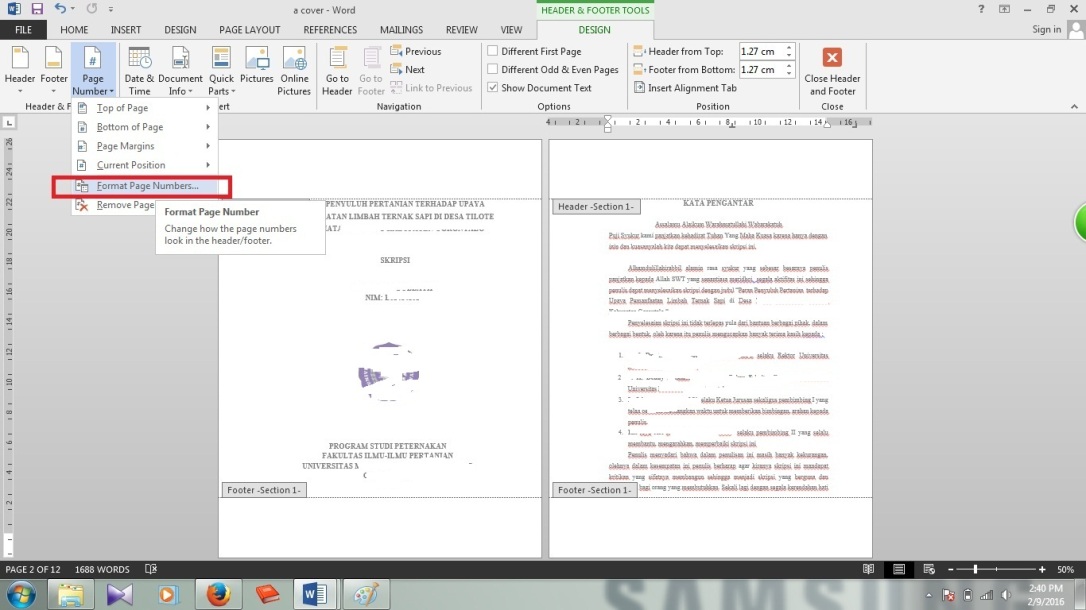
Maka akan muncul seperti ini:
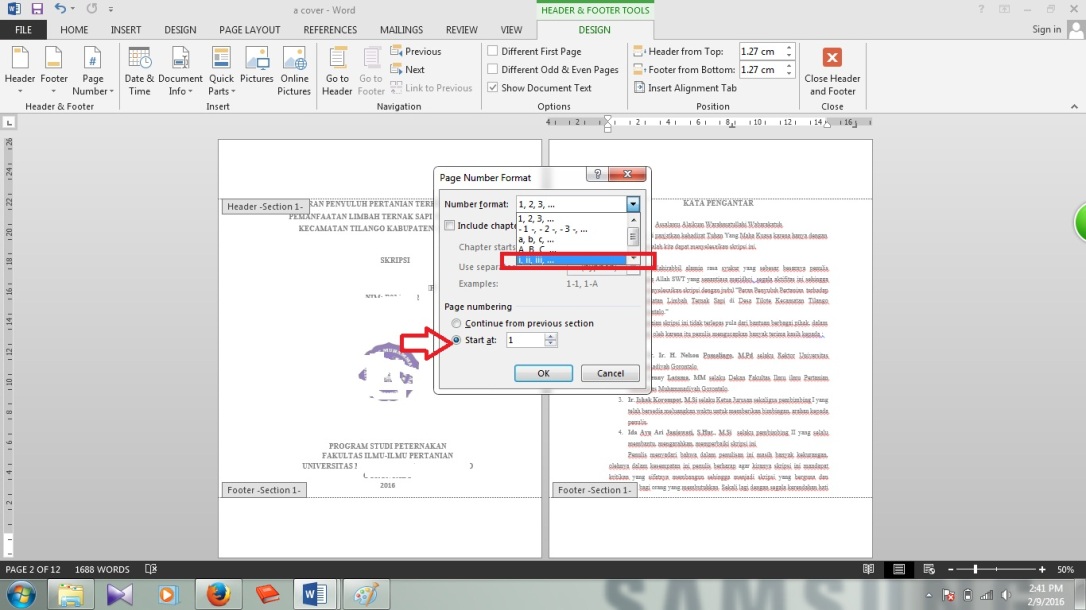
Biasanya Kata Pengantar dan ‘teman-temanya” (Daftar Isi dll) memakai format nomor halaman dalam angka romawi kecil (i, ii, iii, iv, dst.) dan letaknya ditengah. Jadi kita atur dulu formatnya seperti itu sesuai gambar diatas.
- Kemudian Isikan dimana letak nomor halaman tersebut, mau di bawah, diatas, di tengah atau di samping. Seperti aturan normal, biasanya di letakan pada bagian bawah kertas dan rata tengah. Maka Pilihlah BOTTOM OF PAGE dan pilih yang nomor halamannya di tengah.
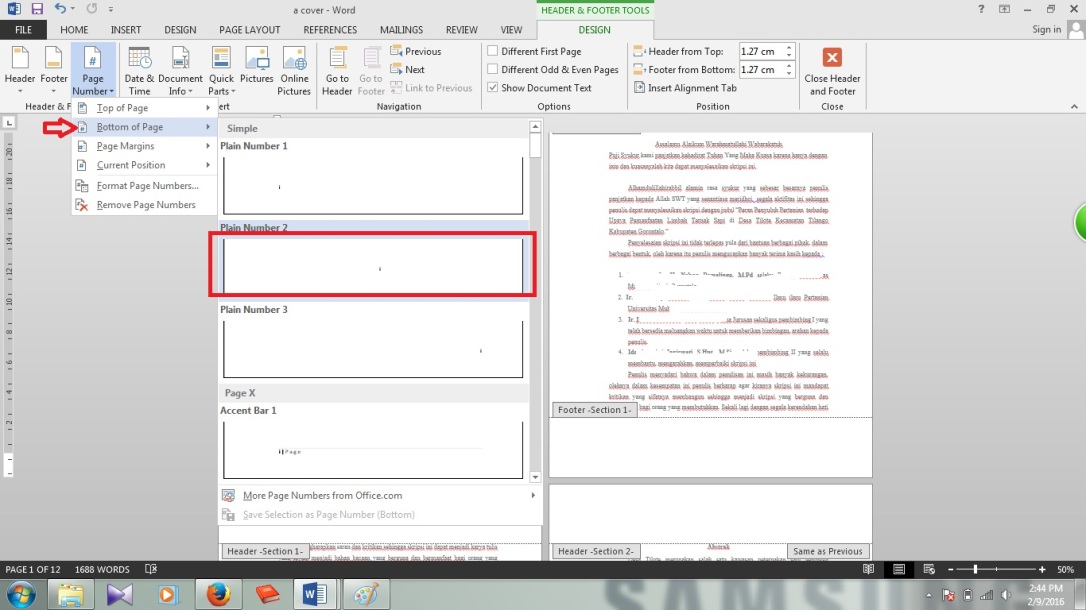
Hasilnya seperti ini, lihatlah!
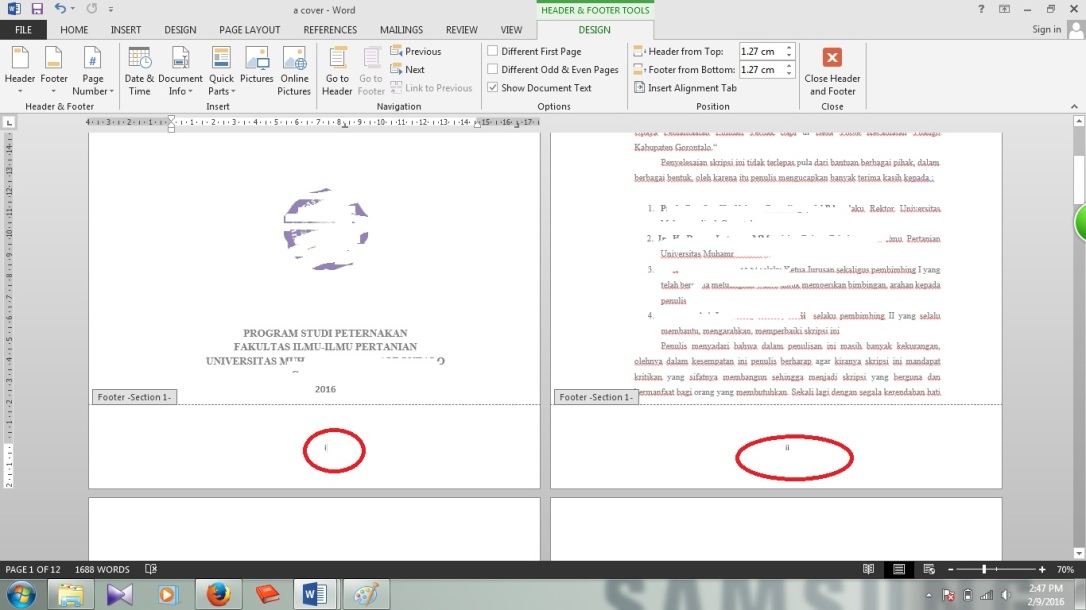
Halaman judul (cover-nya) jadi ikut-ikutan kena nomor halaman. Bagaimana ini?? Hush! Jangan panik dulu.
- Coba pindahkan kursor ke bagian setelah halaman judul. Maka Pada bagian TOOLBARS akan nampak kalau LINK TO PREVIOUS yang menyala. Itu artinya halaman ke-dua kalian masih berkaitan atau mengikuti format halaman sebelumnya. Maka matikan LINK TO PREVIOUS-nya.
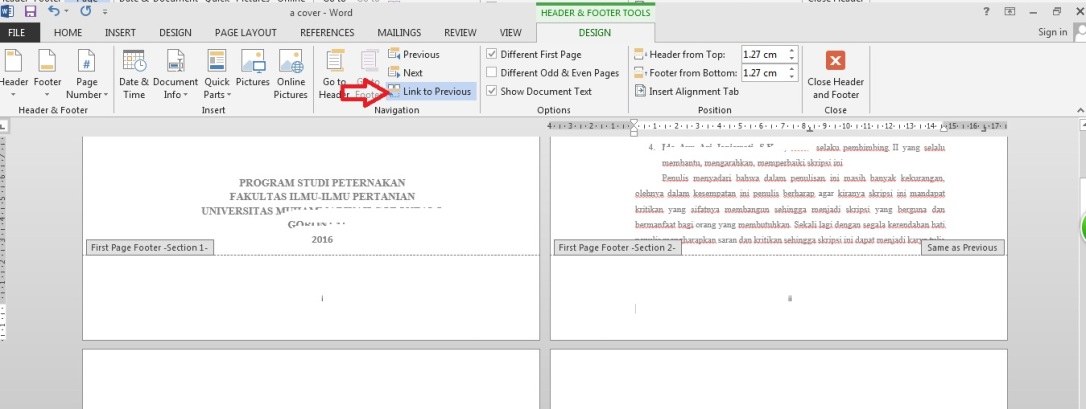
7. Setelah tanda tersebut dimatikan, maka apapun yang kalian perbuat pada halaman sebelumnya tidak akan mempengaruhi halaman berikutnya karena halaman 1 dan halaman 2 sudah PUTUS HUBUNGAN. Maka silahkan hapus nomor halaman pada halaman pertama. Kemudian blok nomor halaman pada halaman kedua. Ganti lagi format nomor halamannya dengan klik INSERT kemudian pilih PAGE NUMBERS, lalu Klik PAGE NUMBER FORMAT. Pilihlah PAGE NUMBERING dengan START AT, jadi nomor halamannya bisa dimulai lagi dari i.
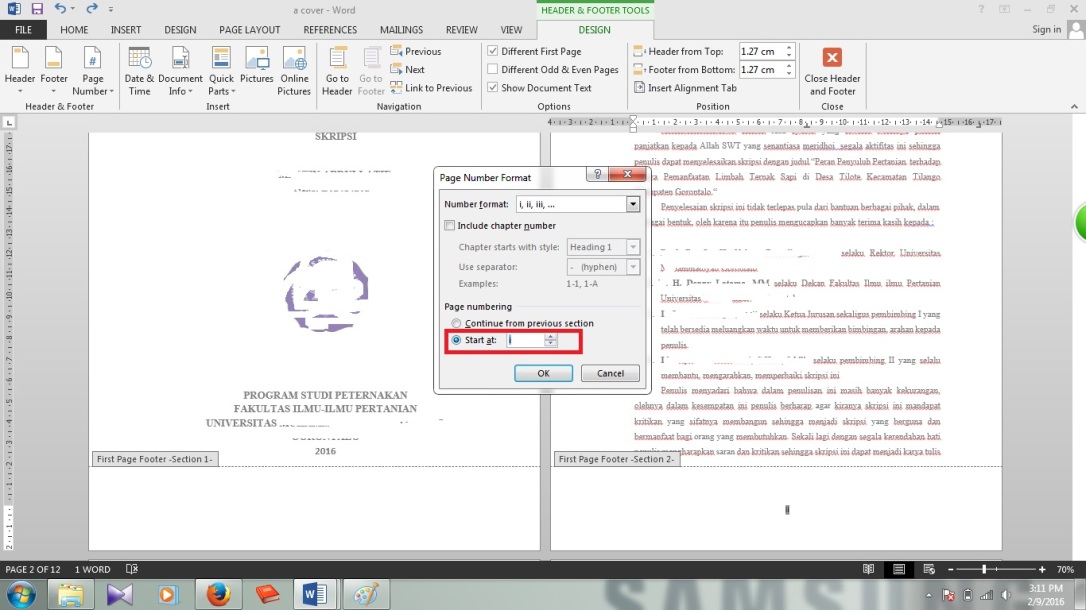
8. Hal yang sama juga berlaku untuk halaman-halaman berikutnya. Bagaimana jika format nomor halaman pada halaman berikutnya berganti lagi? Caranya sama saja! Pertama buka SEKSI FOOTER kamu dengan cara KLIK dua kali cepat ke bagian nomor halaman.
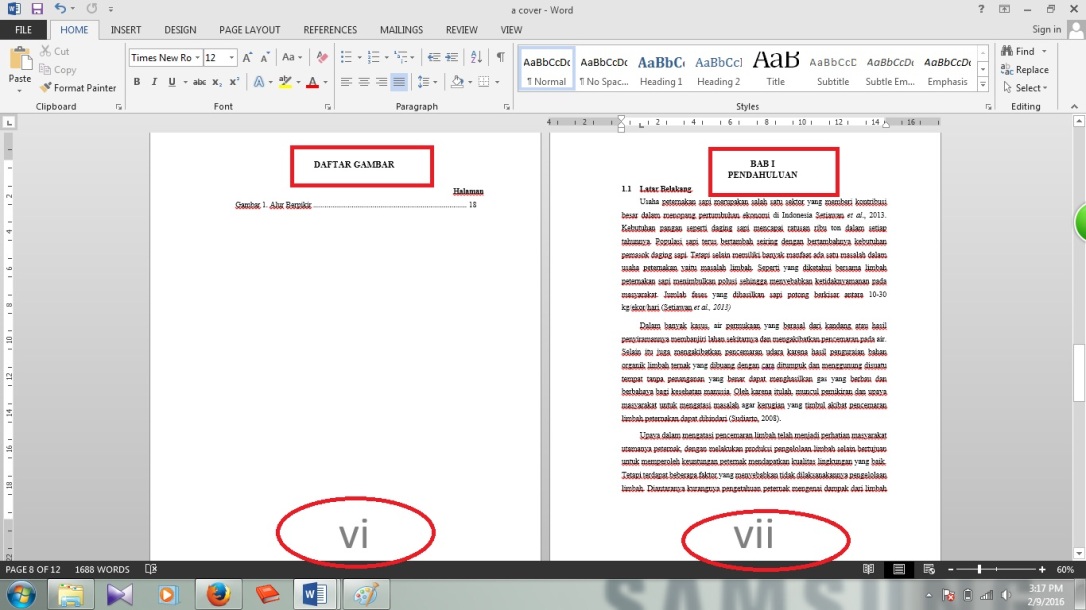
Lihatlah pada gambar diatas, DAFTAR GAMBAR memiliki format nomor halaman yang sama dengan BAB I. Padahal seharusnya BAB I itu dimulai dengan nomor halaman 1 (angka bilangan biasa). Jadi sekarang kita akan mengubahnya. Langkahnya masih sama seperti awal tadi.
- Klik dua kali secara cepat pada nomor halaman di BAB I maka LINK TO PREVIOUS-nya masih menyala, blok nomor halaman, matikan dengan cara KLIK satu kali pada tulisan tersebut.
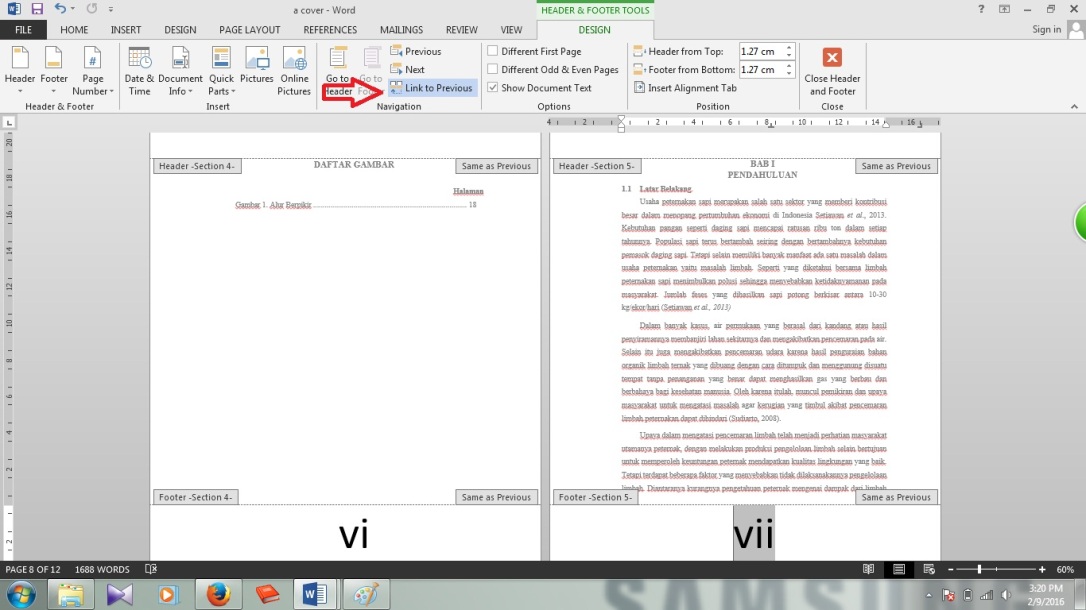
10. Ubahlah kembali format nomor halaman pada BAB I dengan cara klik PAGE NUMBERS, pilihlah FORMAT PAGE NUMBERS maka akan muncul tampilan berikut:
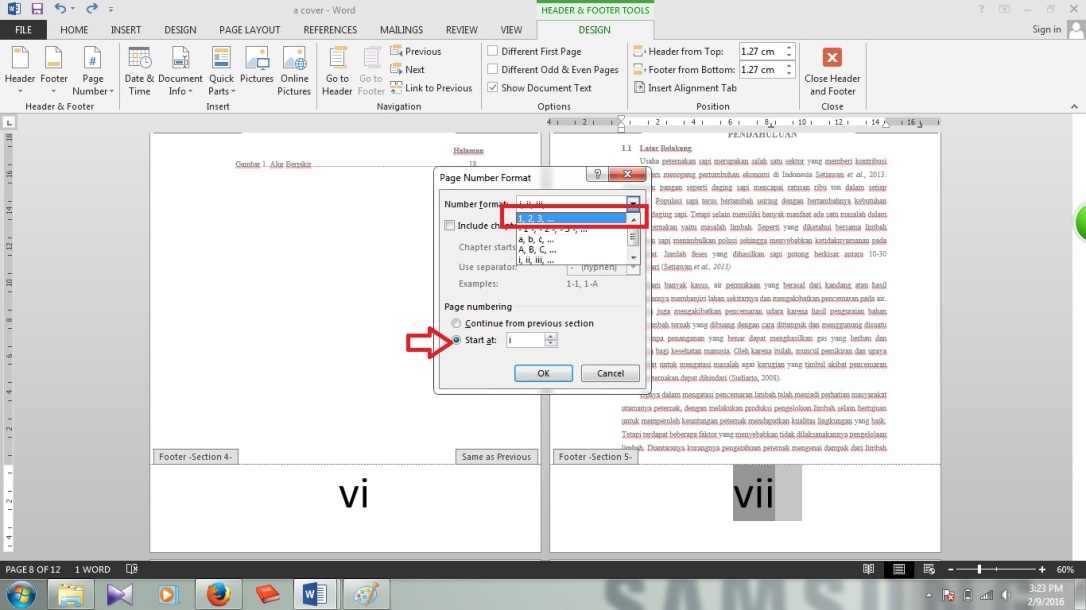
Ubahlah NUMBER FORMAT menjadi 1, 2, 3, …… kemudian pilihlah PAGE NUMBERING pada bagian START AT. Lihatlah hasilnya, nomor halaman kalian sudah berubah menjadi format angka biasa.
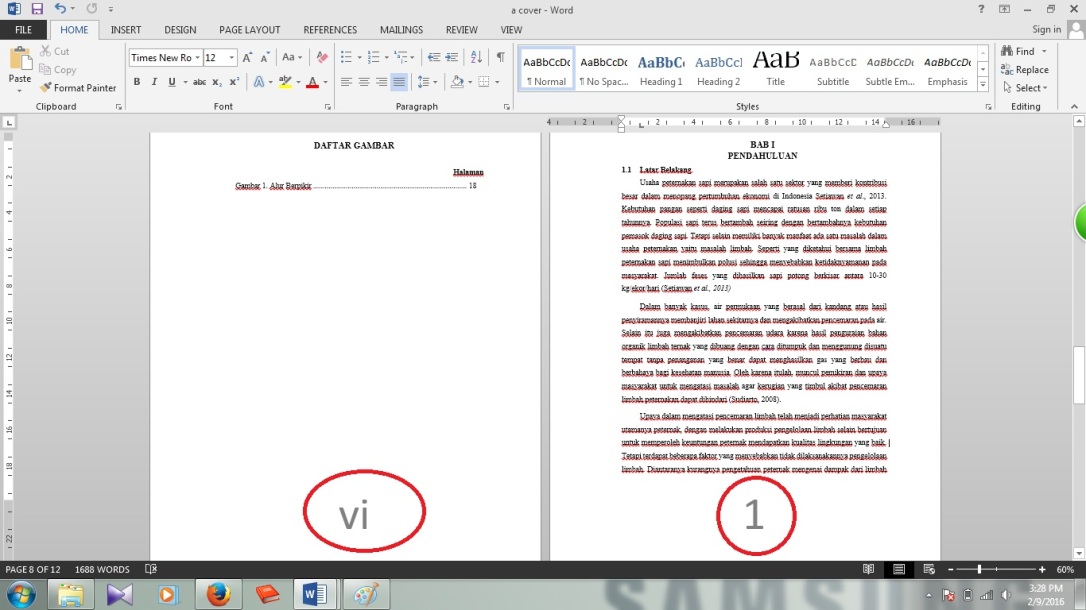
Mudah bukan? Silahkan dipraktekan ya, biasanya semakin dipraktekan akan semakin mengerti fungsi dari masing-masing fitur pada Ms. Word.
Dengan cara ini kalian akan mudah mengatur daftar isi dan tidak perlu lagi mengirim file tugas akhir terpisah. Selain merepotkan kalian waktu mengirim, juga akan merepotkan dosen yang memeriksa.
Tinggalkan cara lama yang merepotkan dan sambutlah cara baru yang memudahkan!
Terimakasih dan sampai jumpa di Tutorial berikutnya
Komentar
Posting Komentar